Instalando Android SDK con eclipse
Paso 1: Instalación de eclipse
Eclipse es un IDE para java muy potente
Para comenzar con la instalación de eclipse primero que nada debemos de tener instalado el jdk, tecleamos en nuestra términal de ubuntu lo siguientes:
sudo apt-get install openjdk-6-jdk (Java Developement Kit)
y
sudo apt-get install openjdk-6-jre (Java Runtime Environment)
Ya teniendo instalado lo anterior ahora si instalaremos eclipse entrando a la página oficial. En este caso yo descargue este.
Descomprimimos el archivo el cual tendrá el ejecutable que inicia la aplicación y lo ejecutamos.
Abrimos eclipse y nos saldrá la siguiente pantallita.
Y después al iniciar y solo por primera vez nos preguntará donde se localizará el directorio de trabajo. En nuestro caso dejaremos la ruta por defecto.
Cuando se abra por primera vez, nos aparecerá una pantalla de bienvenida, al saltarla podremos ver ya el área de trabajo.
Paso2: Instalación de Android SDK
Descargamos el SDK de la siguiente referencia: Android SDK
Seleccionamos la versión para Linux y la descargamos.
Descargándose

Ya descargado lo extraemos
Puede ser en cualquier lugar pero recomiendo que sea uno donde lo tengamos a la mano.
Ya cuando lo hayamos extraído entramos
a la carpeta y después a la carpeta tools y ejecutamos el archivo android y nos
saldrá lo siguiente:
Nosotros seleccionamos las APIs que quiéranos
instalar ya cuando las seleccionemos le damos instalar y nos aparecerá la
siguiente ventana:
En donde seleccionaremos la opción de
aceptar todo, después de seleccionar esta opción se comienza con la instalación
y al terminar de instalar cerramos la ventana.
Nota: Si nos piden
un usuario y una contraseña le damos cancelar, no ocurre nada solo se cancela
la instalación de ese módulo.
Paso 3: Instalación
del Plugin ADT
Para comenzar con
este paso tenemos que tener abierto eclipse y nos vamos a Help-->Install New
Software:
Al darle
clic a la opción anterior nos emergerá una ventana en la cual se añadirá un
repositorio, la cual es la siguiente:
Seleccionamos la opción añadir:
https://dl-ssl.google.com/android/eclipse/Si esta URL no funciona correctamente, intentar con HTTP:
http://dl-ssl.google.com/android/eclipse/Ya tecleando lo anterior le damos en OK
quedara como a continuación la ventana que se abrió al principio.
Una vez cargadas las Developer Tools, las seleccionamos y pulsamos en Next. De nuevo pulsamos Next hasta llegar a la pantalla de Review Licenses.
Para proceder con la instalación, aceptamos los términos y pulsamos en Finish.
Instalando
Nos pedirá que reiniciemos eclipse y le damos reiniciar ahora.
Paso 4: Confirando ADT PLugin
Ahora vamos a configurar el ADT Plugin, ya que eclipse se reinicio vamos a su pantalla y seleccionamos en la barra de menu Windows-->Preferences:
Y nos aparecerá la siguiente ventana en donde seleccionaremos de lado izquierdo Android:
Y nos abrirá otra ventana donde de lado derecho en SDK Location seleccionamos Browse:
Al seleccionar browse nos aparecer la ventana para seleccionar el SDK y seleccionamos el que descomprimimos en el segundo paso y le damos OK:
Nos regresa a la ventana anterior y le damos a Apply y después a OK.
Paso 5: Creación y prueba de un dispositivo virtual Android
Como ultimo paso crearemos un dispositivo virtual Android. Para ello pulsaremos en el siguiente botón :
y nos mostrara la ventana Android Virtual Device Manager.
En la opción New accederemos a la ventana de creación donde seleccionaremos las siguientes características:
Y ahora seleccionamos Create AVD y nuestro dispositivo virtual ya se creo :)
Seleccionamos el dispositivo y para probarlo le ponemos a star:
Y para finalizar damos clic en Launch y así nos muestra nuestro dispositivo virtual:
Bibliografía:
Referencia1




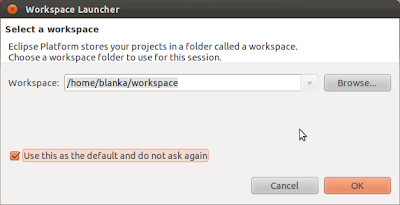





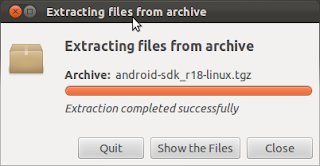











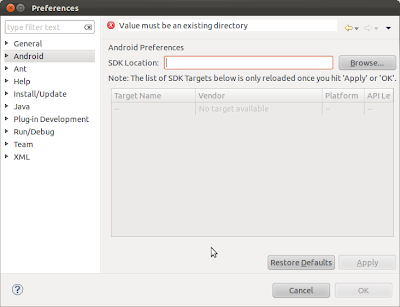






8 pts lab de móviles
ResponderEliminar